この記事ではXMにてパソコンでMT4を取引する方法を解説します。
XMで取引をするにはXM にて口座開設を行い、取引ソフトMT4/MT5をインストールする必要があります。
MT4/MT5の操作感の多少の違いはあるものの、あまり変わりのないものなので人気のMT4を取り上げてXMの取引方法を解説します。
さらに注文方法にもそれぞれ種類があるのでこちらに関しても各注文方法を解説しています。
まず設定すべきこと:すべての通貨を表示させる

MT4の左のウィンドウ、気配値表示を右クリックして「すべて表示」をクリックするとXMで取り扱っているすべての通貨・銘柄や金融商品(金・銀・石油など)が表示されます。
この気配値にはすべて表示されていないことがあります。
いざ取引するときに、取引したい通貨がないことで迷うのを防ぐためにやっておきましょう。
動画ですべての気配値を表示する方法と気配値表示の詳細を解説
MT4での(さまざまな種類の)新規注文方法
動画はまとまっていてわかりやすいかと思います。
新規注文画面の出し方

取引したい通貨や銘柄を右クリックして「新規注文」をクリックすると新規注文画面「オーダーの発注」ウィンドウが表示されます。
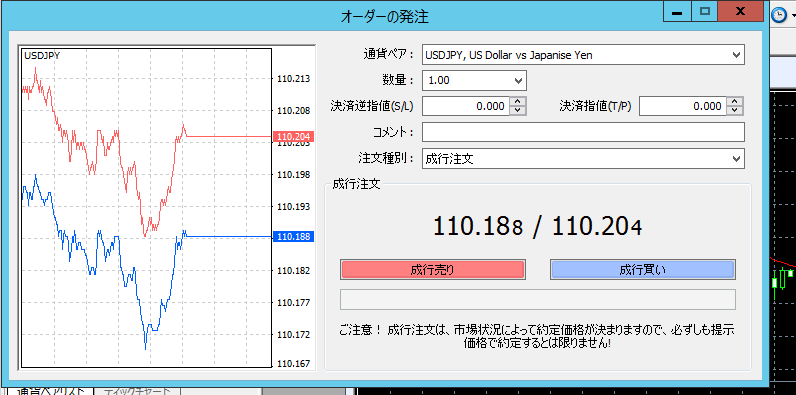
FXや株などで行われる注文の種類を大別して解説
まず注文方法を説明する前に大きく別けた注文の種類について解説します。
以下に書いてあることは株やFXや農作物の先物商品や金属やオプションなどの、どの相場であっても共通の概念だと思われます。
注文は大別すると3種類に分けることができます。
・成行注文とは
まず成行注文にたいして指値注文というのがあります。
これは指定した価格にて新規で約定させたい場合に使います。
これに対して成行注文はすぐに、表示されている価格で約定させてポジション(通貨)を持ちたいというときに使います。
ただし、市場の価格は刻々と変化します。ですので価格を指定せずに注文する成行注文は表示している価格よりもいくばくかずれて約定し、ポジションを持つことがあります。
(これをスリッページと言います。)
成行注文が一番基本となる注文になります。
・指値注文とは
簡単に言えば今より有利な価格を指定して約定させる注文です。
もし現在1ドル=109円で108.5円まで下がったらドルを買いたいと思ったときに、
この指値注文にて108.5円を指定して注文し、その後ドルがこの価格まで下がれば注文が成立します。
逆にドルが110円まで上がったら売りたいと思ったときに同様に110円を指定して注文、この価格に到達すれば売りの注文が成立します。
・逆指値注文とは
指値注文とは逆に今より不利な価格を指定して約定させる注文です。
もし現在1ドル=109円で110円まで上がったらドルを買いたいと思ったときに、
この指値注文に110円を指定して注文し、その後ドルがこの価格まで上がれば注文が成立します。
逆にドルが108.5円まで下がったら売りたいと思ったときに同様に108.5円を指定して注文、この価格に到達すれば売りの注文が成立します。
MT4の成行注文方法
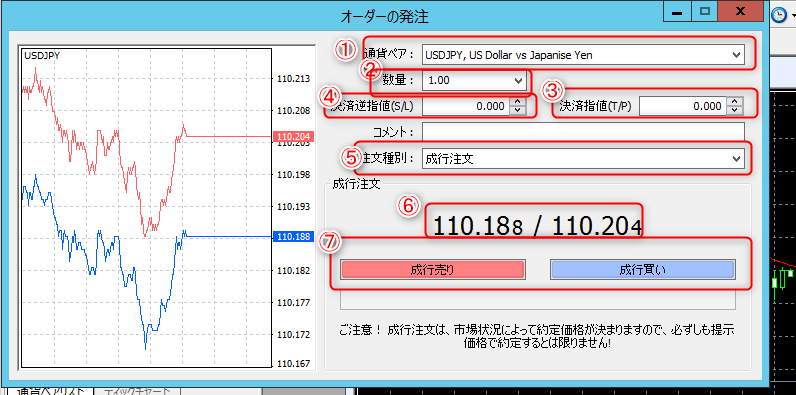
このオーダー発注画面の5.注文種別にて「成行注文」を選ぶと成行注文ができます。
オーダー画面の左側は値動き、右側は注文入力画面になります。
このオーダー画面の右側の注文入力について一つずつ順番に説明します。
- 通貨ペア:
取引する通貨ペアを選択します。気配値にて右クリックした通貨ペアが表示されます。 - 数量:
売買する量を入力します。単位はlotです。
(1lot = 10万通貨。ドル/円の場合はもちろん1lot=10万ドル) - 決済指値(T/P):
T/PはTake Profitの略です。
成行注文の約定にて持った通貨で含み益が出たときの、決済する価格を指定します。 - 逆指値決済(S/L):
S/LはStop Lossの略です。
成行注文の約定にて持った通貨で含み損が出たときの、決済する価格を指定します。
2の決済指値と逆指値決済の注文は併用できます。(OCO注文) - 注文種別:
注文の種類を選びます。
成行注文か指値注文を選べます。 - 通貨ペアの価格:
売り/買いとなっています。
左が売りのときの価格、右が買いのときの価格となっています。 - 以上を入力して「売り」もしくは「買い」をクリックすると注文が発注されて、通貨ペアをすぐにもつようになります。
MT4の指値・逆指値の注文方法

2の注文種別にて指値注文を選ぶとこの画面が出てきます。
指値注文を選ぶことで指値もしくは逆指値注文を行えます。
1は成行注文と同じく通貨ペア(ポジション)を持ったあとの決済の価格を指定できます。
3.オーダー発注画面の指値・逆指値の注文種別の解説
オーダー発注画面の3番の部分、指値・逆指値の注文種別は4つになります。
| 今より指定する価格が高い | 今より指定する価格が低い | |
| 買い | Buy Stop | Buy limit |
| 売り | Sell limit | Sell Stop |
Stopは逆指値注文にあたり、limitは指値注文にあたります。
- Buy limit
買いの指値注文のことです。
今より低い価格を指定して約定させることができます。
例えば現在ドルが1ドルが105円で、104.5円で買いたいとき、4に104.5入力して5を押して発注します。
発注後に104.5円までにドルが下がれば注文が成立、ドル円のペアを持ちます。 - Sell limit:
売りの指値注文のことです。
今より高い価格を指定して約定させることができます。
例えば現在ドルが1ドルが105円で、105.5円で売りたいとき、4に104.5入力して5を押して発注します。
発注後に105.5円までにドルが上がれば注文が成立、ドル円のペアを持ちます。 - Buy Stop:
買いの逆指値注文のことです。
今より高い価格を指定して約定させることができます。 - Sell Stop:
売りの逆指値注文のことです。
今より低い価格を指定して約定させることができます。
MT4にて注文が約定された場合
注文が約定された場合、左下「取引」タブをクリックすると持っている通貨(ポジション)が表示されます。
さらに、チャートにも約定した価格が点線で表示されています。
MT4での決済注文方法

決済注文、いわゆるポジションを閉じる注文は通貨ペアの一番右のxをクリックする(ワンクリック注文)、
もしくは決済したい通貨ペアを右クリックし、「決済注文」or「注文の変更または取消」をクリックします。
まずは動画でXM MT4での決済方法を解説
ワンクリック(決済)注文について
上の画像のように持っている通貨ペアの表示の右側xボタンを押すと、ワンクリックで通貨ペアを成行注文で決済できます。
ただし、MT4をインストール後に初めてxボタンを押した場合、「ワンクリック取引」同意画面が出ますので「同意する」を選びましょう。
そうするとワンクリックで決済できるようになります。
同意しなければ、以下のように以後、決済注文画面が、×ボタンもしくは決済注文をを押したときに表示されるようになります。
ワンクリック注文できるよう同意した場合、通貨の決済の価格を指定した場合は、注文変更をクリックして決済注文画面を表示させます。
MT4で持っている通貨ペアを成行で決済注文する方法
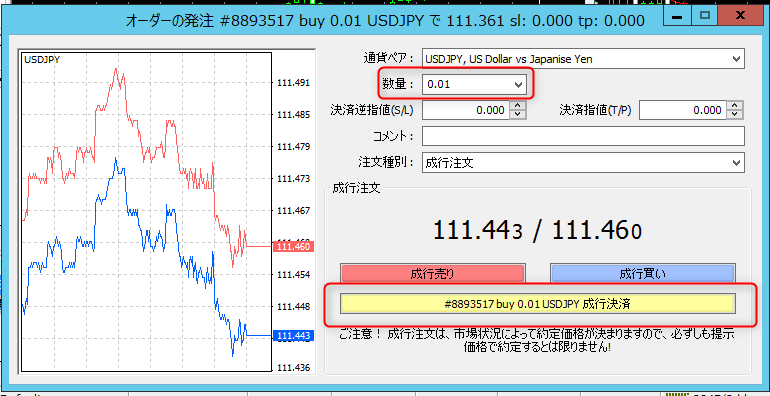
繰り返しになりますが、持っている通貨を右クリック→決済注文をクリックにてこの画面を開くことができます。
そして、持っている通貨の成行決済注文を発注するには、
一番下の黄色いボタン「成行決済」を押す。
これだけになります。
数量は「部分決済」を行う際に使います。
もしドル円を1lotを持っているとします。
利益が出ていて、半分の0.5lotだけ決済して利益確定を行い、もう半分は利を伸ばしたい場合、
数量に0.5と入力して成行決済を押すと、半分の0.5lotだけを決済し、残りのもう半分はそのまま持つようになります。
指値・逆指値、もしくは両方(OCO)での決済注文方法
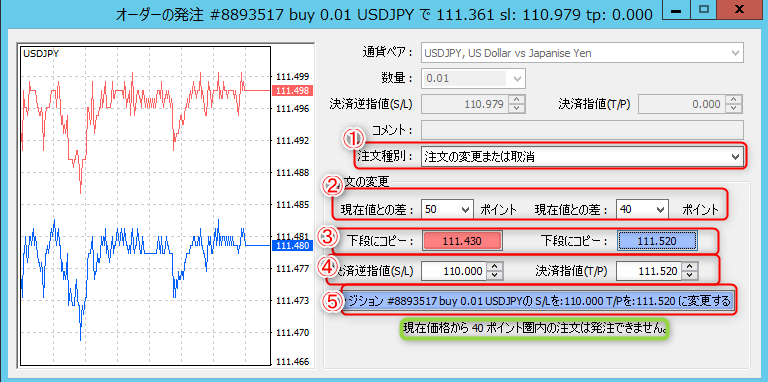
価格を指定して持っている通貨ペアを決済したい場合は、
1の注文種別にて「注文の変更または取消」を選択します。
4にて決済したい価格を設定、
5を押すと決済注文が予約されます。
その後、ドルの価格が設定した価格に到達すると決済されます。
これが指値/逆指値による基本的な決済注文方法です。
以下ではこの方法や用語についてもう少し詳しく解説します。
4.決済価格の設定項目について
- 決済逆指値(S/L, Stop Loss, 左側の価格) : 損失を出したときに決済したい価格
- 決済指値(T/P, Take Profit, 右側の価格) : 利益確定の価格
を上の画像の4の部分に入力します。
どちらかだけを設定したい場合は、
一方には価格を入力し、もう一方の設定したくないほうには0を入力すると片方だけ設定されます。
ただし、画像最下部の緑の枠のように、XMでは現在価格から40ポイント(=4pips,40銭)離れている価格を入力しなければ指値注文を発注できません。
指値注文ができないときの理由の大半がこれが原因によりものですので注意してください。
2.現在の価格から一定のpips(価格)離れた価格にて決済させたい場合
もし、今の価格から30pipsもしくは0.3円離れた価格で決済したいなどと思うことはよくあると思います。
しかし現在の価格は刻々と変化しますし、いちいち現在の価格から○○pips離れた額はいくらなどと計算するのも面倒です。
ですので、このようなことをしたい場合は画像の2の「現在値との差」にいくら離れた価格で決済したいかを入力します。
単位はポイントであり、1ポイント=0.1pips=0.01銭になります。
もし30pips離れた価格で決済したい場合は2に300と入力します。
すると3に現在の価格から30pips(300ポイント)離れた価格が表示されますので、これをクリックすると、この価格が4にに入力されます。
この機能にて4に現在価格から30pips離れた価格が入力されます。
入力されたら5の青いボタンを押すと注文が発注されます。



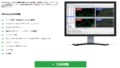
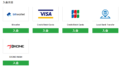
コメント