XMTrading(以下XM)など海外FXでは取引をする際にMT4やMT5という取引ソフトを使います。
XMではWeb版のMT4/MT5もあり、こちらで取引もできますが、操作性や速度がいまいちなのでこのソフトをインストールして取引することを強くおすすめします。
このはMT4/MT5はWindowsパソコン・Mac・iOS・Androidに対応しています。
パソコンの場合はXM公式サイトから、
スマホの場合はApp storeやGoogle playからインストールできます。
以下ではMT4のダウンロードからインストールして取引できるようにするまでを解説していますが、MT5でもインストール方法などは同じです。
動画で解説。MT4のダウンロードからログインまで
まずは手っ取り早く、解説動画を載せておきます。
以下から画像つきで解説します。
ダウンロードする前に注意! 口座開設時に選んだ取引ソフトしか使えない。
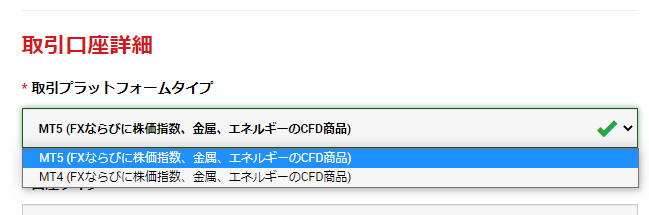
口座開設したときにMT4・MT5どちらを使うか選んだかと思います。
XMなどの海外FXでは最初に選んだ取引プラットホーム(取引アプリ)しか、その口座で使うことができません。
もし、もう片方の取引アプリを使いたい場合は追加で口座を作る必要があります。
XMでは複数の口座を持てます。再度個人情報の入力や本人確認は必要ありません。
追加の口座はXMのログイン後のマイページにて行うことができます。
もしMT4・MT5のどちらかで申し込んだか忘れた方は口座開設時に届いたメールを確認してください。
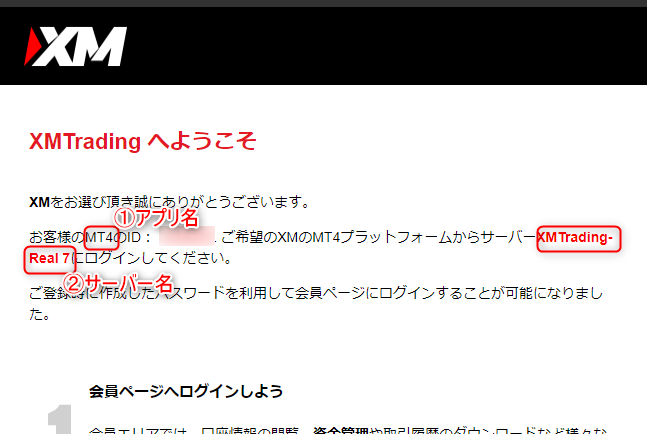
XMのMT4 パソコン版のインストール方法
XM公式サイトの取引プラットホームページを開きます。
中部の「PC対応MT4」をクリックします。
ダウンロードをクリックすると、ダウンロードが始まります。
ブラウザがChromeの場合は左下にダウンロードしたファイルが表示されます。
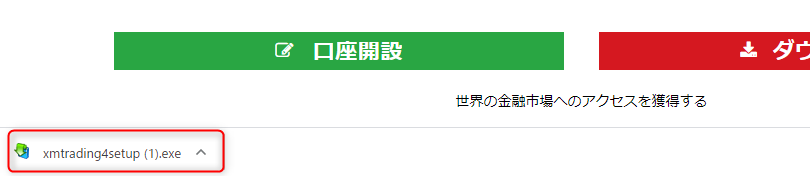
ダウンロードが終わったらこのダウンロードしたファイルをクリックします。
押すと管理者権限で実行するか問われるので「はい」をクリック、するとインストール画面が現れます。
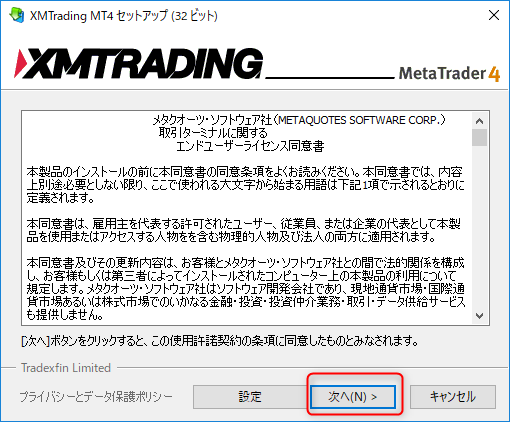
この後「次へ」をクリックして指示に従って操作するとインストールが完了します。
XMのMT4 スマホ版のインストール方法
以上のリンクにMT4のインストールボタンがありますのでそれぞれに合う上記のリンクをタップして、ページ先の「インストール」を押すとMT4がインストールされます。
XMのMT4へのログイン方法
MT4やMT5のインストールが完了したらアプリを起動してください。
ログインできればあとは自由に取引できます。
XMのパソコン版MT4の場合のログイン方法
パソコン版のMT4を初めて起動すると以下のようなサーバーを選ぶ画面が現れますので選択して「次へ」をクリックしてください。
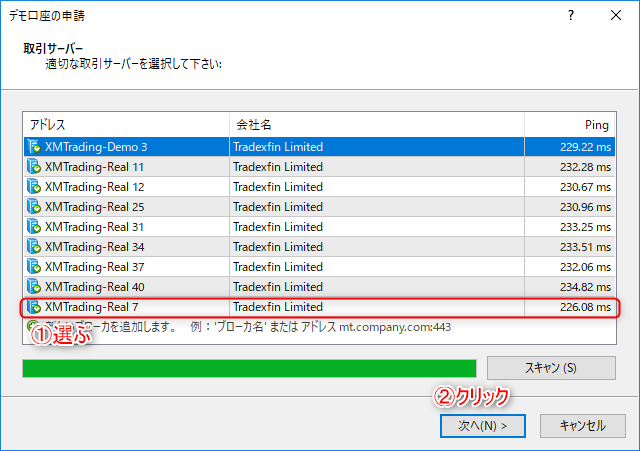
サーバー名やMT4のログイン IDは口座開設時に届いたメールに記載されています。
以下の内容であれば2「XMTrading-Real 7」と記載されているので選択画面にてこれを選びます。
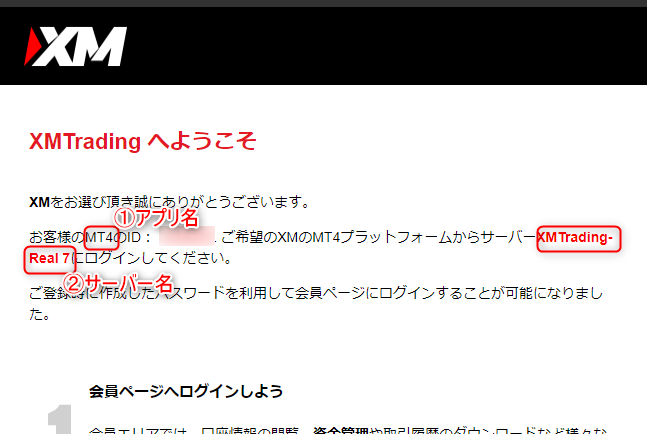
サーバー画面を選んだらログイン画面が出ますので、
1.既存のアカウントを選んで、
2.メール記載のIDと口座開設時に設定したパスワードを入力して、
3.完了を押します。

画面右下が回線不通からこのような表示になればログイン成功です。
XMのスマホ版MT4の場合のログイン方法
andriod・IPhoneともログイン操作はほぼ共通しています。
以下は主にandroidの画面にて説明します。
まずはMT4アプリを起動してください。
初めて起動した際は以下の画面が表示されるかと思います。
「既存のアカウントにログイン」をタップします。
「既存のアカウントにログイン」を押すとサーバー一覧が現れます。
1.「xmtra」まで入力するとXMのサーバーに表示を絞れます。
2. 口座開設時のメール記載のサーバーを選択します。
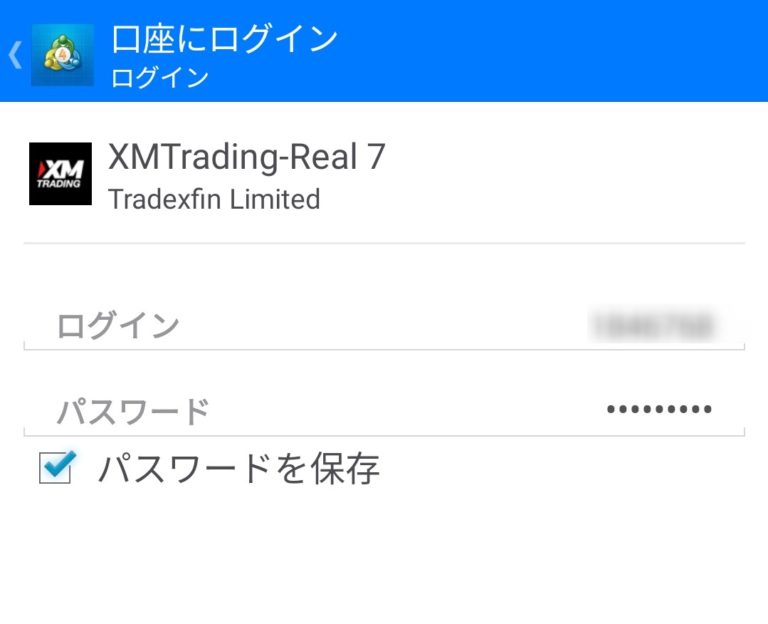
サーバー選択後、ログイン画面が表示されます。
ログイン情報を入力して画面最下部のログインボタンを入力するとログインできます。
これでアプリ上で取引できるようになります!

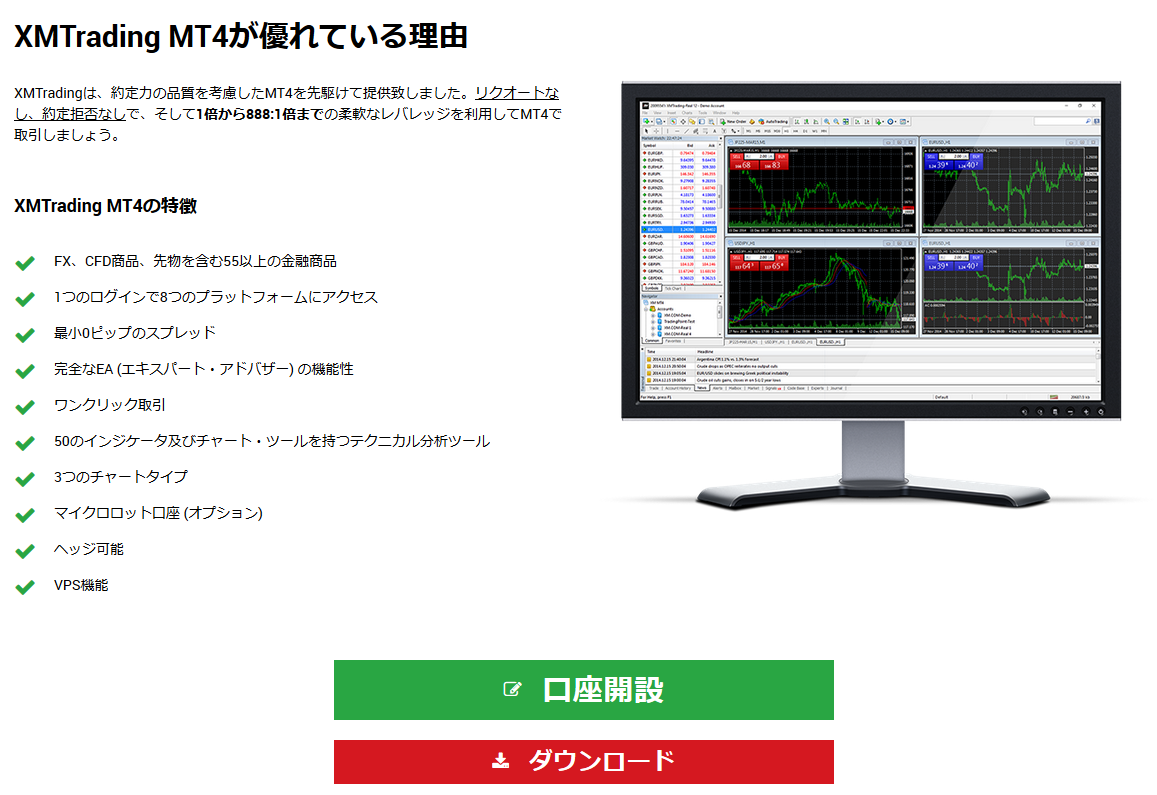
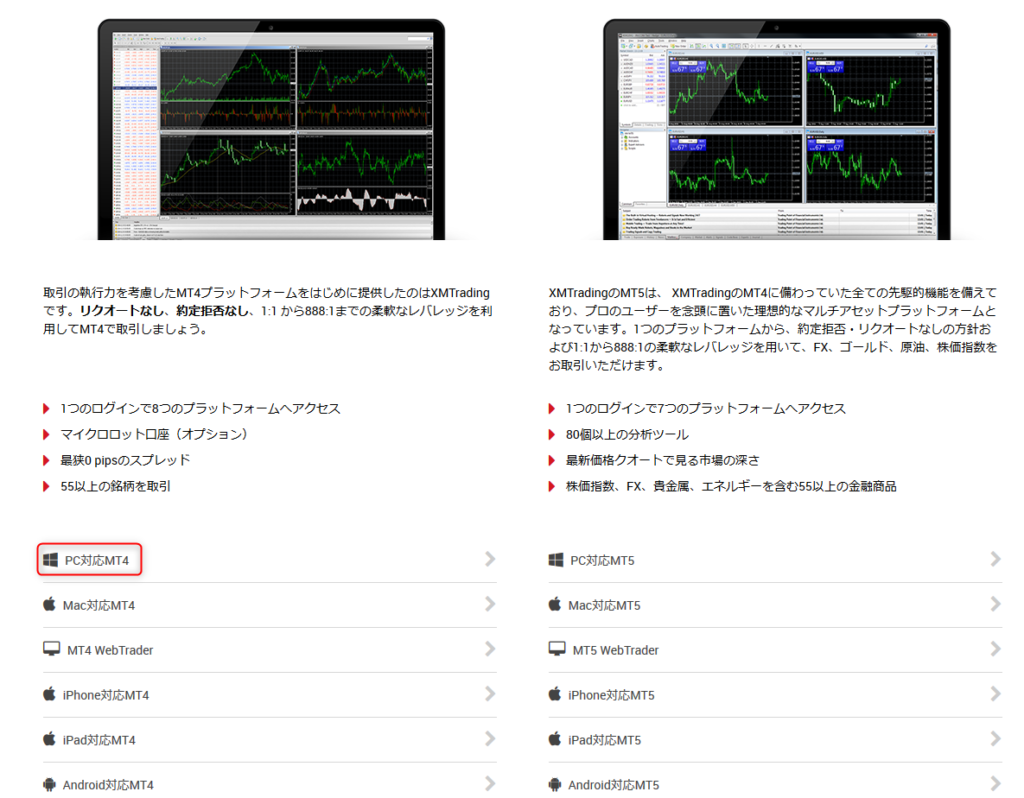
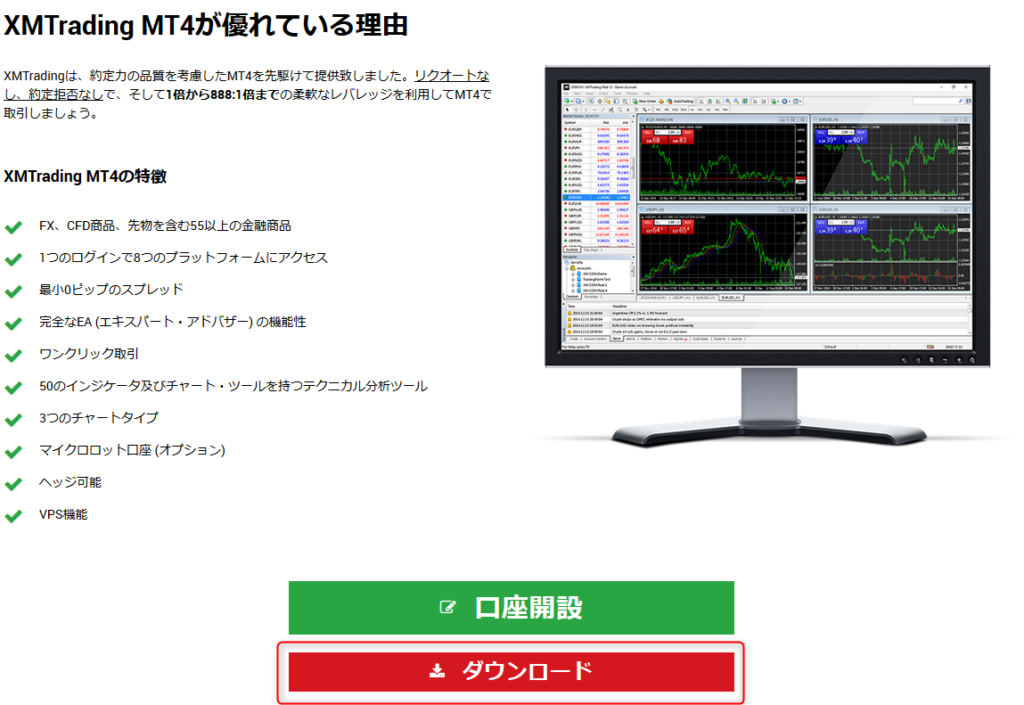
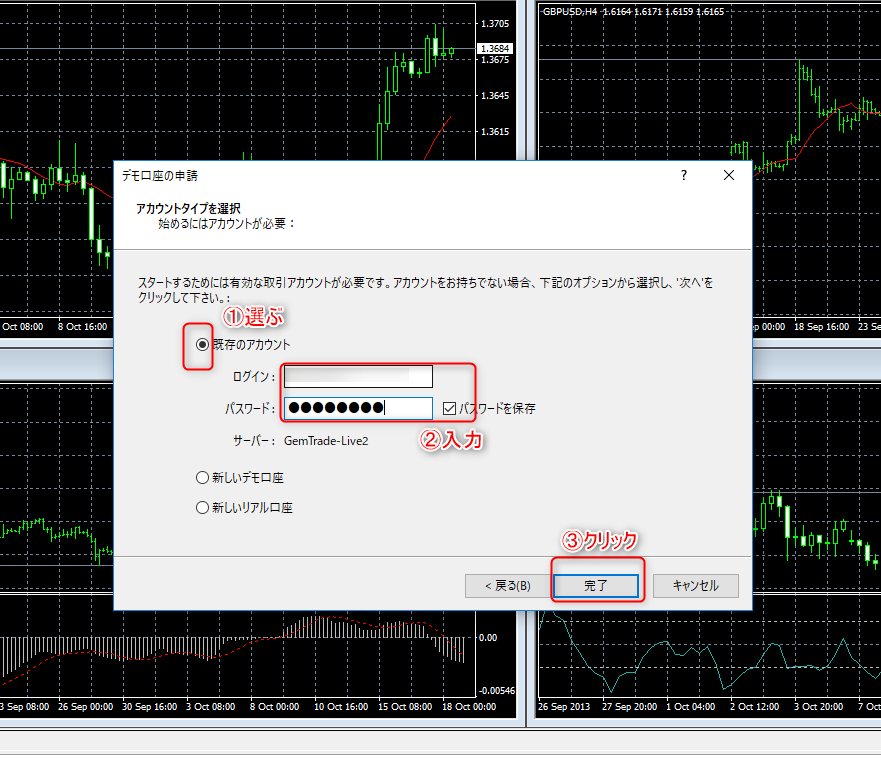
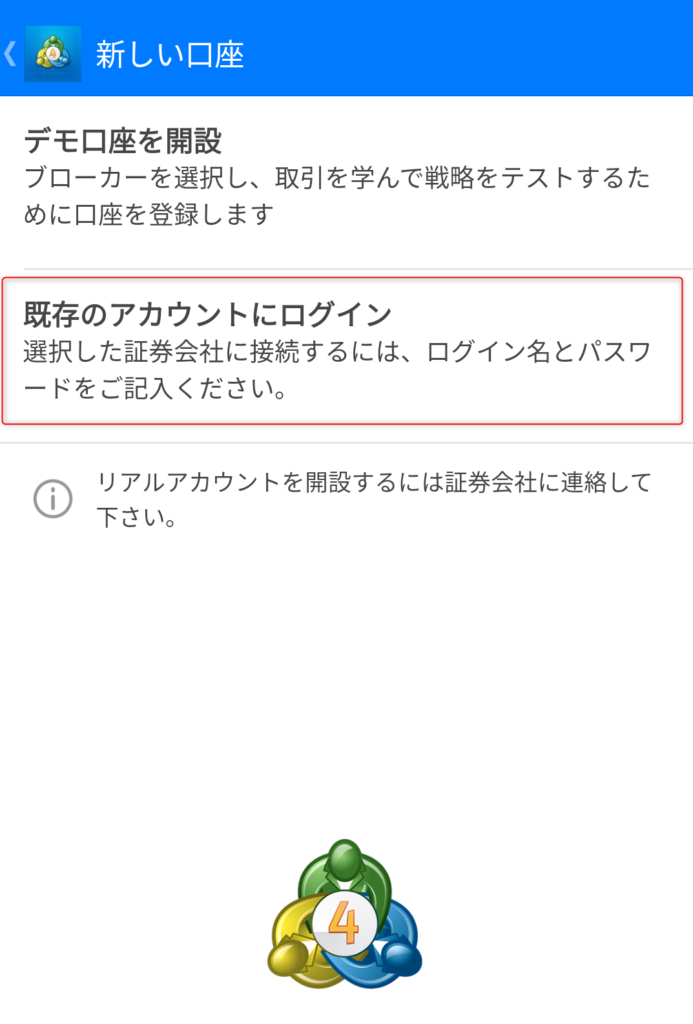
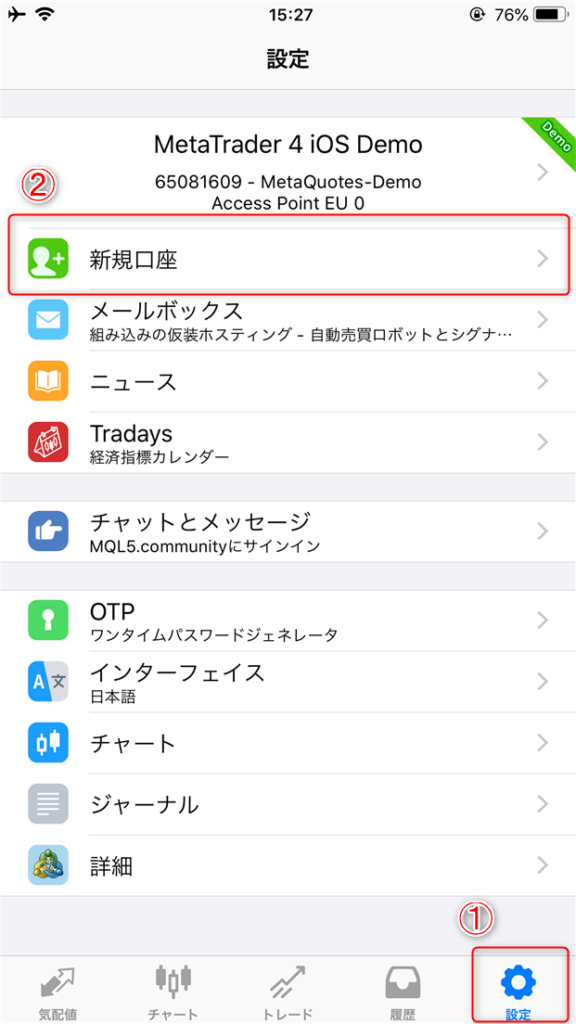
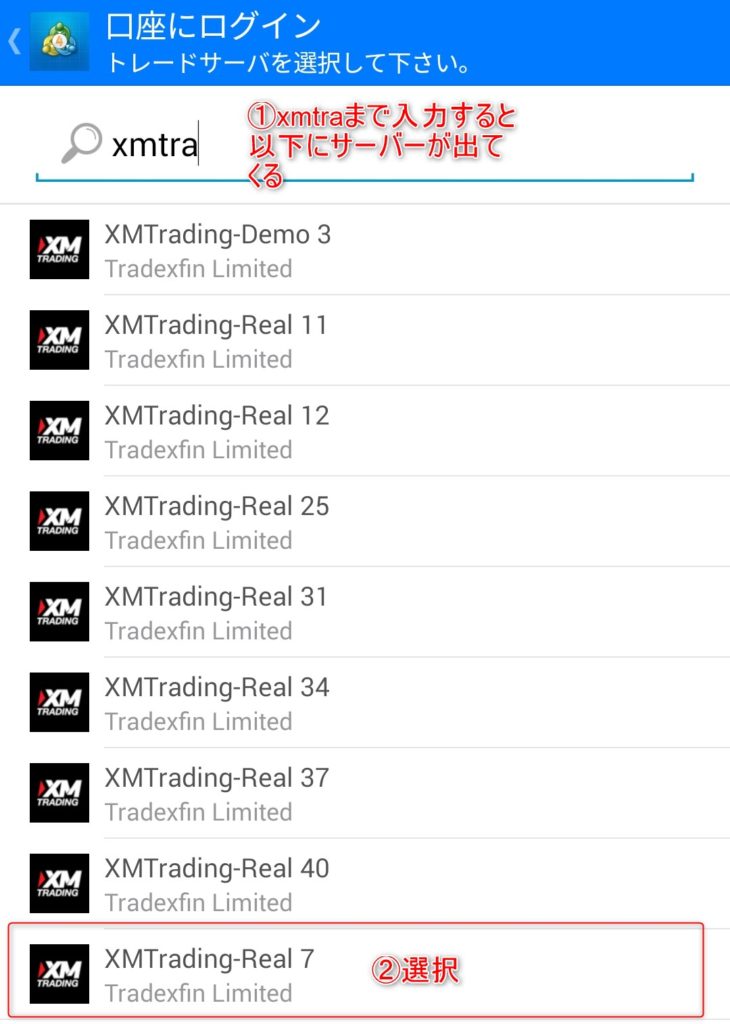


コメント